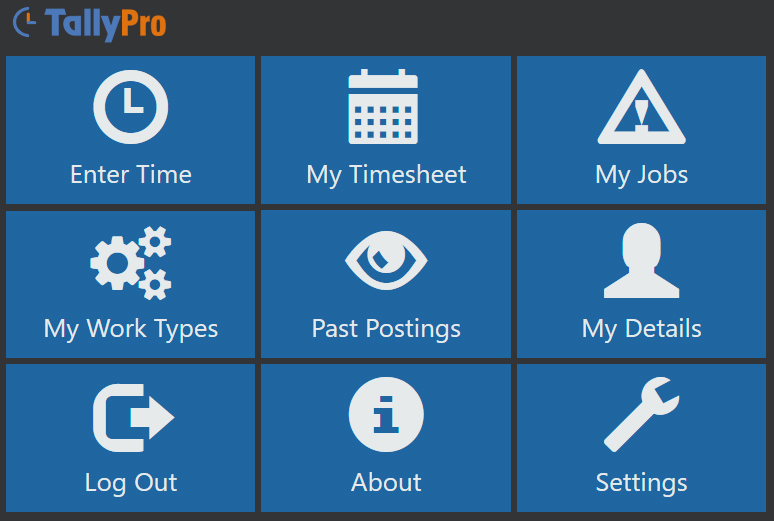Main Menu
The App main menu screen is split in to tiles, and you can navigate by clicking on the relevant tile. In this example the layout is for the Commercial costing type. If you are authorised to post as a delegate for an employee you can select the required employee in the 'Posting For' drop down box.
Click on an area of the form below to view it's functionality, or select from the list below. To return to this menu from within the program click the menu icon that you will find in the top right corner  . This will take you back to the main menu, or back to the main group first if you are in a sub menu.
. This will take you back to the main menu, or back to the main group first if you are in a sub menu.
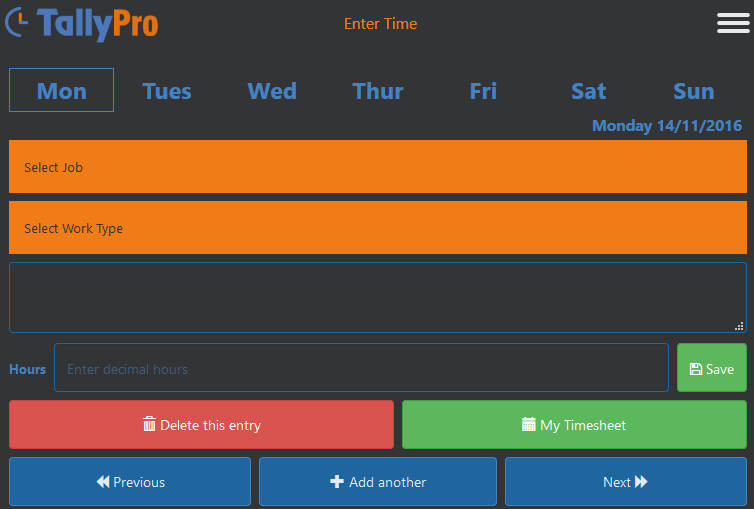
•Select Day for entry
•Select Job from drop down (Or Client for Professional Costing Type)
•Select Work Type from drop down (may default if set up in the Job/Client master data but can be changed if required)
•Enter text (optional)
•Enter hours in decimal format (so 0.25 = 15 mins)
•Click 'Save' or 'Add another' as required
Use the menu icon (top right) to return to the main tile menu
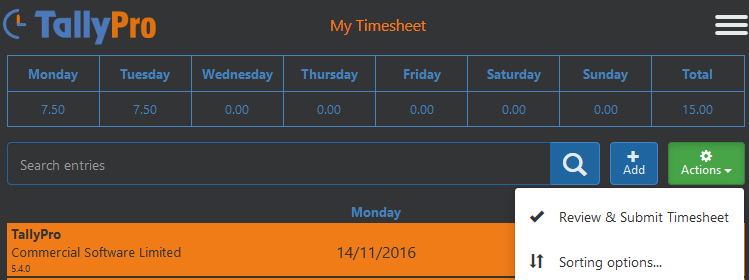
•Click on 'Add' to enter a new line
•Click on any line to edit if required
•Once in edit mode by clicking on a different day in the header section you can move the entry, copy the entry or start a new entry. The copy function is particularly useful if you have been working on the same task over multiple days. Once finished click 'My Timesheet' to return.
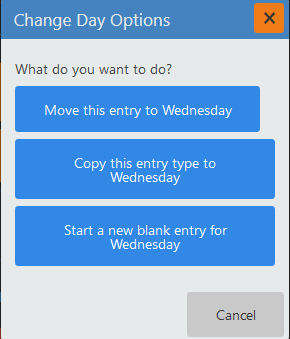
•Click on 'Actions' to change the sort order or more importantly at the end of the week to 'Review & Submit Timesheet'
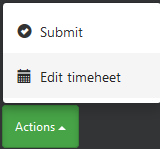
On the review screen choose 'Actions' and 'Submit'. After successful submission the timesheet will move on to the next week automatically and return you to the main menu.
My Jobs (Commercial) or My Clients (Professional)
To save time looking at a full list of Jobs or Clients you can set 'favourites' by clicking the star against specific entries, you can then toggle between your favourites and the full list when entering time. To de-select a favourite click on the star again.
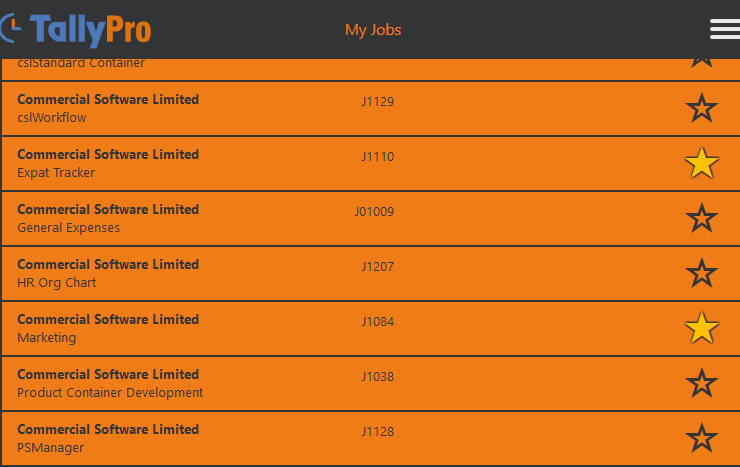
Use the menu icon (top right) to return to the main tile menu.
To save time looking at a full list of Work Types you can set 'favourites' by clicking the star against specific entries, you can then toggle between your favourites and the full list when entering time. To de-select a favourite click on the star again.
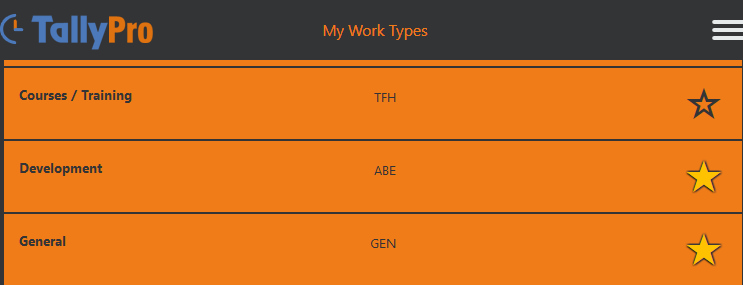
Use the menu icon (top right) to return to the main tile menu.
Allows you to view previous weeks submitted time. It will default to view the last week submitted, you can change the week commencing date by clicking the calendar icon and selecting a different week commencing date.
Use the menu icon (top right) to return to the main tile menu.
Displays Users details, you can change your password here and see a graphical 3 week view of total hours posted.
Use the menu icon (top right) to return to the main tile menu.
Returns you to the Log On page.
For Version details
Use the menu icon (top right) to return to the main tile menu.
Allows you to change the App theme
Use the menu icon (top right) to return to the main tile menu.