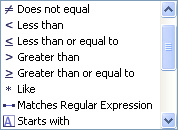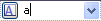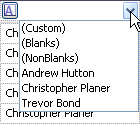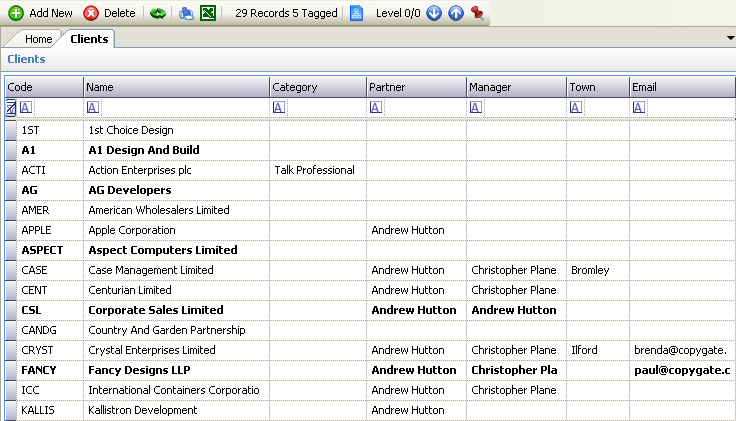
The key functionality for any displayed grid is as follows:
Toolbar - the main features are as follows:
|
If displayed, allows a new record (a new Job in the above example) to be added |
|
|
If displayed, allows the selected record to be deleted |
|
|
Refreshes the grid - useful if the underlying data has changed since the grid was opened |
|
|
Print - displays a print preview of the grid data - this can then be modified (e.g. margins, orientation) before actual printing |
|
|
Export to Excel - this will generate an Excel spreadsheet containing the grid data and formatting |
|
|
The number of rows of data in the grid |
Advanced Search Toolbar - if displayed, the main features are as follows (see Advanced Search):
|
The number of rows of data that have been tagged - these are shown in bold - see below for tagging |
|
|
Shows or hides the Advanced Search pane |
|
|
Displays the Advanced Search level - as current level / highest level |
|
|
Moves to the next Advanced Search level |
|
|
Moves to the previous Advanced Search level |
|
|
Marks the selected row as Tagged - this will then be shown in bold. If already tagged, the row will be un-tagged and not shown in bold |
Header Bar - this can be used to sort any column as follows:
|
Clicking once on a column header will sort the data in ascending order |
|
|
Clicking again on a column header will sort the data in descending order |
Filter Bar - this can be used to filter the data in the grid - the main features are as follows:
|
Clears all filter conditions and redisplays all the original rows of data |
|
|
Will allow searching on the data based on a number of conditions, a selection of which are shown below:
|
|
|
By starting to type in the cell, the data will be filtered to match the letters entered - the example shown only rows where the column contents start with an 'a' will be shown. Using Backspace will clear the filter. |
|
|
By clicking in a cell, and clicking on the down arrow, a selection can be made from the data contained in the column based on exact matches. In the example shown, all Managers are shown (as the selection was made from the Manager column in the above grid) - by selecting say 'Christopher Planer', only jobs where he is Manager will be shown. |
Grid Rows - the main features are as follows:
Single Click |
Will highlight a single row - as shown above |
|
Double Click |
Will display the full data screen for the row - in the above example this should display the full data for the Job selected |
|
Right Click |
Will display other options available for the row - as shown above |