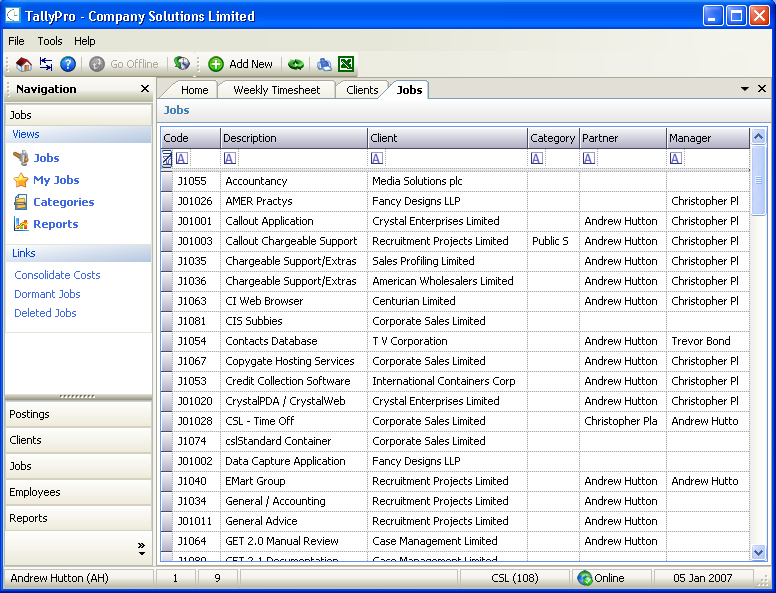The desktop version of the program use the 'Office' style design for ease of use and navigation. For Help specifically on the App Click Here
Click on any area of the form above to view it's functionality, or select from the list below.
Main Menu (top)
The Main Menu consists of three sub menus:
•File
•Help
You can access each of these sub menus by clicking on the main menu item. Clicking on the link above will show each of the options within each sub menu.
Toolbar (top)
The Toolbar will display icons relevant to the TallyPro system and to the specific program that has focus. The purpose of each icon can be determined by placing the mouse over the icon and viewing the help tool tip that is displayed.
The toolbar has two sections:
•System Tools - that stay on the toolbar whichever program has focus
•Program Tools - that are relative only to the program that has focus
For details of the System Tools, click the link above. For details of Program Tools, select the chapter dealing with that program.
NOTE - as any number of programs can be loaded at the same time (see Program Tabs below), the toolbar will only show specific options relative to the program that has focus - i.e. the one where the user has either loaded it last or has activated it by clicking on the program tab.
In the example above, the Jobs program has the focus and the toolbar shows only the options relative to the Jobs program. The options relevant to the Weekly Timesheet program would be displayed by clicking on the Weekly Timesheet tab.
Navigation Pane (top)
The Navigation Pane displays the main modules of the program, together with the individual programs that relate to each module.
The modules are grouped at the lower part of the pane.
The following modules are available in the above example:
•Postings
•Clients
•Jobs
•Employees
•Reports
Each module can be selected by clicking on the module group or name at which point the module name and individual programs relating to that module are displayed in the upper part of the pane.
In the above example, the Jobs module has been selected.
Individual programs relative to each module are categorised as Views (main programs most often used) and Links (subsidiary programs used less frequently). Each program is loaded by clicking on its name.
Program Tabs (top)
As each program is loaded, it is allocated a new tab and is given focus. Previously loaded programs are not unloaded and can be reactivated at any time by clicking on their tabs.
Individual programs can be selected either by clicking on the tab or by selecting the relevant tab from the View icon ( ) at the far right of the tab strip.
) at the far right of the tab strip.
Individual programs can be closed by clicking on the Close icon ( ) at the far right of the tab strip.
) at the far right of the tab strip.
As described in the Toolbar section above, the Program Tools available will change as each new program gets focus.
Program Forms (top)
Program forms are the body of the program that is displayed underneath the tab. Frequently these will consist of grid views (as in the example above) but may also have data input boxes or other pieces of information.
For grid views, individual rows can be selected by clicking on the row. Actions relating to the row can be displayed by a right click of the mouse, and the row data (if relevant) can be displayed by double clicking on the mouse. See more on The TallyPro Grids.
Status Bar (top)
The Status Bar at the lower part of the screen is divided into seven sections displaying data as follows:
1.User name and login code
2.User number
3.User Access level
4.program specific instructions (where applicable)
5.Company code and number
6.Online / Offline indicator
7.Current date